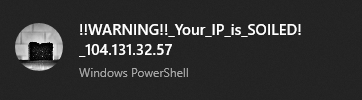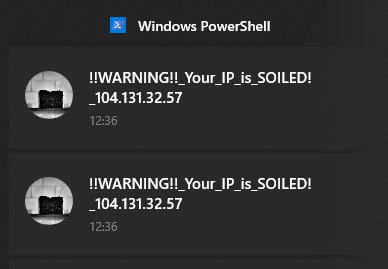Check if your public ip is soiled, also with desktop notifications
Why: #
In the era of remote connections, Smart Working, Work From Home and Work From Anywhere, your Public IP might change often and you might end up with a "soiled" IP, an IP that has been used to spam, brute-force or other unpleasant behaviours you don't want to be associated with.
So I felt the need to check the rating of my public ip, since it might change from time to time and some cloud services might check your ip rating and raise a red flag in case you are connecting from one of those unwelcome ips.
I've written a modular script in bash so it can be implemented to generate a notification on Windows or your favourite flavour of Linux.
The script has been updated to support WSL, Linux and MacOsX out of the box,
and has been tested on WSL (v1) and Ubuntu 20.04 Desktop.
Prerequisites: #
to run the script you'll need:
- curl
- jq
only on Windows you'll need:
- WSL (v1, not tested nor supported on WSL2)
- BurntToast (see the rest of the guide for instructions)
Retrieve your ip: #
I'll use a service I love which is ifconfig.co,
it's a no-nonsense what-is-my-ip, and perfectly queryable with many tools like curl,
so if
curl http://ifconfig.co/ipyou just have your ip, ready to be used in a variable.
APIs to check ips blacklist: #
I've used abusedipdb.com:
on https://www.abuseipdb.com/ register an account and on https://www.abuseipdb.com/account/api request a new API key
For the free tier account you have 1000 checks/day (https://www.abuseipdb.com/pricing),
that translates to about to being able to do a check every 1.5minutes on a single ip,
which is way more than I need since I'll be checking every 15min for 12 hours = 48 checks/day.
So I'll be able to use the same API key with the same script on different machines,
or, way better, I can create different API keys for every script, in the end the limit of my free account is common for all my API keys.
Bash script: #
(in WSL or Linux) I've put my script in my home,
so: /home/myuser/iptest.sh
#!/bin/bash
#VARIABLES:
ip_current=$(curl ifconfig.co/ip)
#ip_current="INSERT_BAD_IP" #this is for testing purposes, if you want to test your script with a known bad ip you can insert it here, decomment this line and comment the other ip_current. you can find a bad ip on the site https://www.abuseipdb.com/ in homepage under "Recently Reported IPs:"
ip_status="NULL"
notification="!!WARNING!!_Your_IP_is_SOILED!_"
api_key="INSERT_YOUR_API_KEY"
wsl_applogo=" -Applogo C:/Location/Of/Your/Image.png "
linux_logo=" -i /usr/share/icons/gnome/32x32/emblems/emblem-important.png "
platform='unknown'
#PLATFORM CHECK, to verify which platform the script is running on:
unamestr=$(uname -a)
if [[ "$unamestr" == *"Microsoft"* ]]; then
platform='wsl'
elif [[ "$unamestr" == *"FreeBSD"* ]]; then
platform='freebsd'
elif [[ "$unamestr" == *"Darwin"* ]]; then
platform='macosx'
elif [[ "$unamestr" == *"Linux"* ]]; then
platform='linux'
fi
#DEBUGGING (platform):
# echo $platform"
#PRECHECKS, checking if the needed software is installed:
if [[ "$platform" == "wsl" ]]; then
echo "platform is unknown, exiting"
exit
fi
if [[ "$platform" == "linux" ]] || [[ "$platform" == "wsl" ]] || [[ "$platform" == "macosx" ]]; then
if ! command -v jq &> /dev/null
then
echo "jq not found, install jq"
exit
fi
if ! command -v curl &> /dev/null
then
echo "curl not found, install curl"
exit
fi
fi
if [[ "$platform" == "wsl" ]]; then
if ! [[ $(/mnt/c/windows/System32/WindowsPowerShell/v1.0/powershell.exe Get-Module -ListAvailable -Name BurntToast) == *"BurntToast"* ]]; then
echo "BurntToast not found, install BurntToast"
exit
fi
fi
#Retrieve ip status
ip_status=$(curl -s -G https://api.abuseipdb.com/api/v2/check --data-urlencode "ipAddress=$ip_current" -d maxAgeInDays=30 -H "Key: $api_key" -H "Accept: application/json")
#Check if the output of curl is ok:
if [ "$ip_status" == "NULL" ]; then
echo "curl failed";
exit;
fi
#Extract the data we need from the json answer:
ip_reports=$(echo $ip_status | jq -c '.[] | .totalReports')
ip_users=$(echo $ip_status | jq -c '.[] | .numDistinctUsers')
ip_whitelist=$(echo $ip_status | jq -c '.[] | .isWhitelisted')
ip_score=$(echo $ip_status | jq -c '.[] | .abuseConfidenceScore')
#DEBUGGING (uncomment as you like):
#echo $ip_status
#echo $ip_status_clean
#echo $ip_reports
#echo $ip_users
#echo $ip_whitelist
#echo $ip_score
#Write last execution time to file (that's also debugging):
echo "updated on $(date +%Y%m%d-%H%M)" > /tmp/iptest.last
#Check the ip parameters and generate notification if over threshold:
if [ "$ip_reports" -ge "20" ] || [ "$ip_users" -ge "5" ] || [ "ip_whitelist" = "false" ] || [ "$ip_score" -ge "50" ]
then
case $platform in
wsl)
/mnt/c/windows/System32/WindowsPowerShell/v1.0//powershell.exe -command New-BurntToastNotification $wsl_applogo -Text "$notification""$ip_current"
;;
linux)
notify-send -u critical $linux_logo -t 300000 "$notification""$ip_current"
;;
macosx)
osascript -e 'display notification "It is better to change your IP" with title "YO!" subtitle "$notification""$ip_current"'
;;
esac
fiNB:
you (might) need to change:
- api_key="INSERT_YOUR_API_KEY" with your api key
- #ip_current="INSERT_BAD_IP" (optional) with a bad ip to test notifications switching "ip_current" variables
- notification variable, or anyway the text you want on the notification should not have spaces, you can workaround this issue but it wasn't one of my priority, see here: https://vepsalainen.eu/posts/5_implementing_containerized_pihole/ section "Windows 10 update notifier"
- wsl_applogo variable with the location of your image on Windows
- linux_logo variable has been fixed to one of the icons in the system library, which should work on different systems, fell free to change it.
variable outputs: #
these are examples of the debugging variables output in case of:
an ip that's ok:
- ip_reports = 0
- ip_users = 0
- ip_whitelist = null
- ip_score = 0
an ip that is soiled:
- ip_reports = 276
- ip_users = 122
- ip_whitelist = false
- ip_score = 100
the thresholds I set (for a period of 30days):
- ip_reports >= 20
- ip_users >= 5
- ip_whitelist = false
- ip_score >= 50
any violation of these thresholds triggers the warning.
these thresholds are a work in progress.
Windows: #
I use WSL: Windows Subsystem for Linux version 1,
since I am not using WSL2 this guide is not tested with WSL2.
Install BurntToast for notifications on windows: #
install BurntToast for notifications:
Install-Module -Name BurntToastif needed set the execution policy as required:
#Set-ExecutionPolicy -ExecutionPolicy RemoteSigned -Scope CurrentUserthen import the module and test a notification:
Import-Module BurntToast
New-BurntToastNotification -Text hellosource: https://github.com/microsoft/WSL/issues/2466
Notification image support #
if you want to add personality to your warnings you can add an image like:
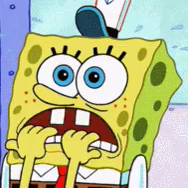
New-BurntToastNotification -Applogo C:\Location\Of\Your\Image.png -Text notification_with_imageNB: the image path must be from the Windows system point of view, not WSL, hence C:...
the result will be:
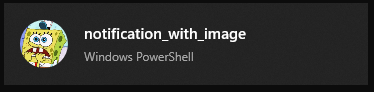
auto-run Cron on WSL on Win: #
we need to enable cron so our script can run unattended,
so edit your sudoers file with
sudo visudoand add this line:
%sudo ALL=NOPASSWD: /etc/init.d/cron start
then on Win run this command in cmd-run:
explorer.exe shell:startup
and create a new shortcut with this location:
C:\Windows\System32\wsl.exe sudo /etc/init.d/cron start
and choose a name (I choose WSL_Start_Cron)
then doubleclick your newly created shortcut to run it
if you execute
ps -ef | grep cronnow you'll see that cron is running,
I've tested rebooting and after the system comes up everything works fine.
##configure cron to run the script:
on your shell edit your crontab:
crontab -eadd this line at the end of the file (changing "myuser" with your actual user):
*/15 8-19 * * 1-5 /home/myuser/iptest.sh
how's the schedule:
you can use the good old Crontab Guru to fiddle with it fi you are not very keen with crontab: https://crontab.guru/#/15_8-19__*_1-5
tl;dr: MON-FRI from 8 to 19 every 15min = slighlty extended work hours.
director's cut:
- */15 = every 15 minutes (on :00, :15, :30 and :45)
- 8-19 = all hours between 08:00 and 19:00
-
- = all days of the month
-
- = all months
- 1-5 = only between monday (1) and friday (5)
Notification result on Windows: #
(the ip shown in the notifications is not mine, I took one from the blacklist)